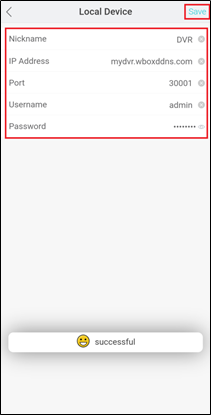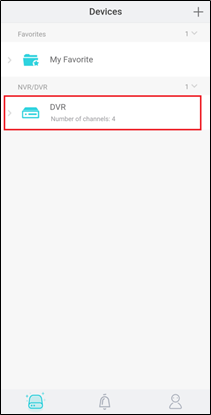-
How can I add a DVR to the app on my Android or IOS phone via IP Address or DDNS V4.1?
Author: Sunell - Intelligent Video Total Solution Provider Time: 2019-05-30 Visits: 767 -
1. Download and install the correct application to your smart phone
2. Please ensure that the device is properly connected to a network with Internet access.
An example in the below
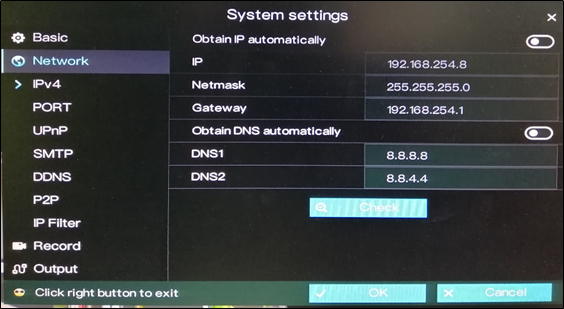
3. If you will be using DDNS in adding the device to the app, please enable the DDNS first.
An example in the below
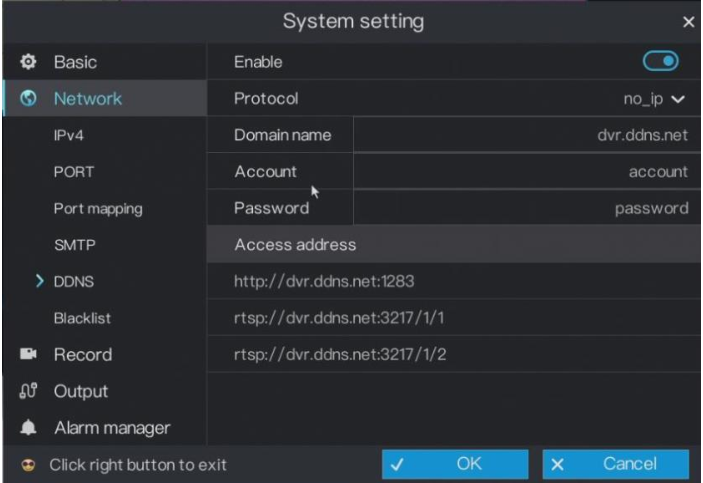
4. If you would like to access the device remotely via WAN (external/public) IP or DDNS address using your phone, you have to open/forward the port number indicated in Data port2.
(1)The Data port2 can be found in System settings > Network > Port
(2)The default value is 30001. If you changed this to a different number, please open/forward the new port number.
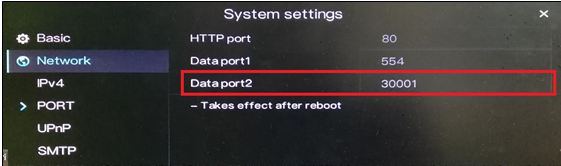
(1)Log in to the router where the device is connected to.
(2)Setup port forwarding using the device IP address and Data port2.
(3)Verify if the Data port2 is open or not.
(4)Once the port is open, you can now proceed in adding the device to the app on your phone.
5. Open the application on your phone, and then click ‘Add Device’.
6. Tap ’+ Local Device’.
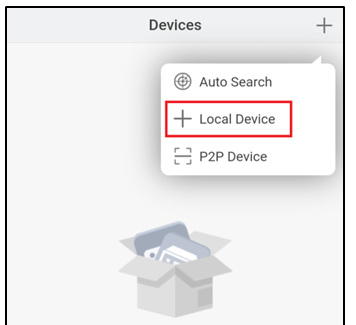
7. Input the needed information.
a. Enter a Nickname.
b. In the IP Address field, enter the local IP address, WAN (external/public) IP address or DDNS address.
c. In the Port field, input the Data port2 indicated in the device settings. This information can be found in System settings > Network > Port.
Please note:
·The default value for the Data port2 is 30001. If you changed it to a different number, please ensure to use the new port number.
·If you will only access the device using the WBOX VMS1 app on local/home network only, there is no need to port forward the Data port2.
·If you will be accessing the device remotely via WAN (external/public) IP or DDNS address using the WBOX VMS1 app, you need to port forward the Data port2.
8. Enter the Username and Password of the device.
9. Hit Save at the upper right corner.